Polycom ViaVideo Technical Information Page 4
- Page / 12
- Table of contents
- BOOKMARKS
Rated. / 5. Based on customer reviews


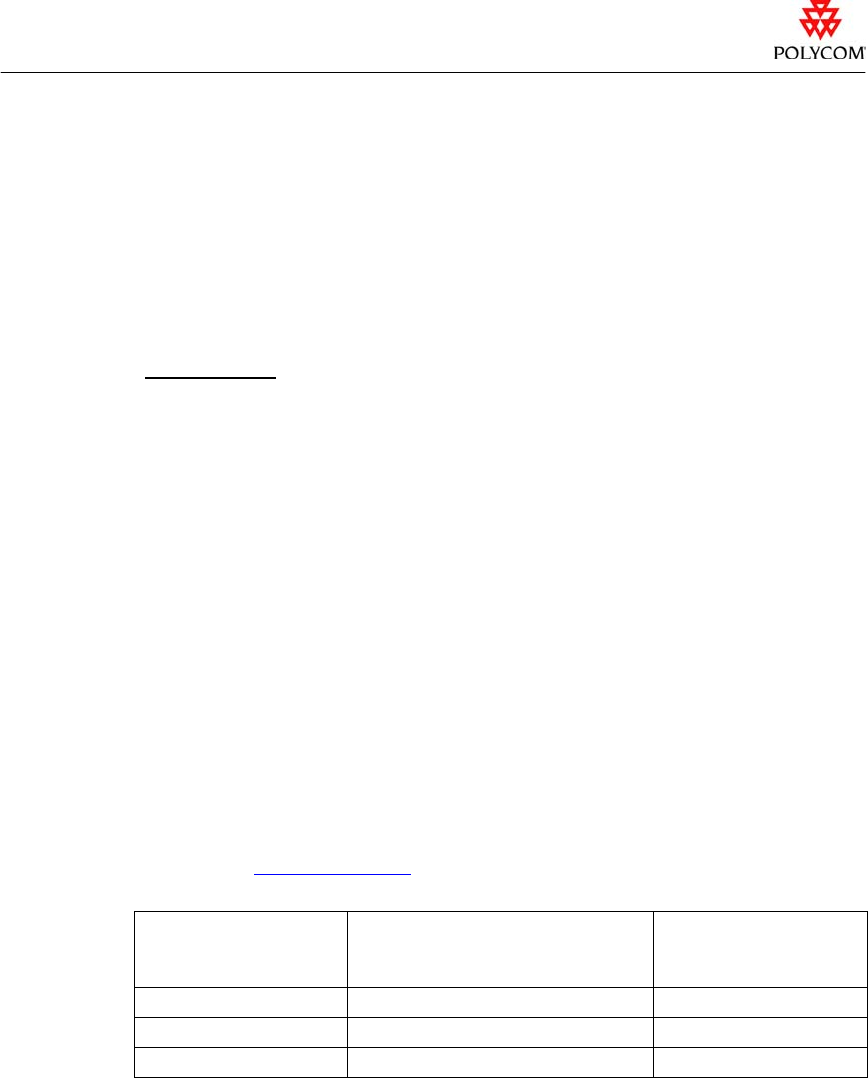
Release Notes
Polycom PVX 6.0.2
pvx_rel602
If multiple audio devices are connected, you can specify which audio device to use by choosing
Setup > Audio. When you set the Audio Output Device to Auto, the system uses the sound
playback device specified in the Windows Sounds and Audio Devices control panel. When you set
the Audio Input Device to Auto, the system uses the sound recording device specified in the
Windows Sounds and Audio Devices control panel.
Ringing for incoming calls is played through the default Windows speakers.
Installing Polycom PVX
Before You Begin
IMPORTANT:
Polycom PVX 6.0.1 users must first verify the exact PVX 6.0.1.xxxx version number
currently installed on your system before downloading the PVX 6.0.2 maintenance
update installation file. This will ensure that you apply the correct maintenance update for
your system.
Your current PVX software version number can be found in the Polycom PVX System
Information screen. Make a note of this version number before proceeding.
ViaVideo 5.x users must download the PVX maintenance update file as indicated in the
table below.
Updating to PVX version 6.0.2
All existing user preferences and directories are preserved when you update from PVX version
6.0.1.
1. Close any programs running on your computer. If you are using a ViaVideo or
ViaVideo II camera, make sure that the camera is connected and powered off.
2. Download the appropriate PVX version 6.0.2 installation file from the Polycom
website (
www.polycom.com) as indicated here:
If your current
version number is:
Copy this file to your hard drive: After installation,
your new version
number will be:
PVX 6.0.1.1315 PVX_6_0_2_update.exe PVX 6.0.2.1359
PVX 6.0.1.1316 PVX_6_0_2_camera_update.exe PVX 6.0.2.1360
ViaVideo 5.x PVX_6_0_2_camera_update.exe PVX 6.0.2.1360
3. Double-click the downloaded installation file.
4. When the wizard starts, follow the instructions on the screen.
5. When installation is complete, verify the new software version number in the
Polycom PVX System Information screen.
updated 1.18.2005
- 4 -
 (4 pages)
(4 pages)







Comments to this Manuals